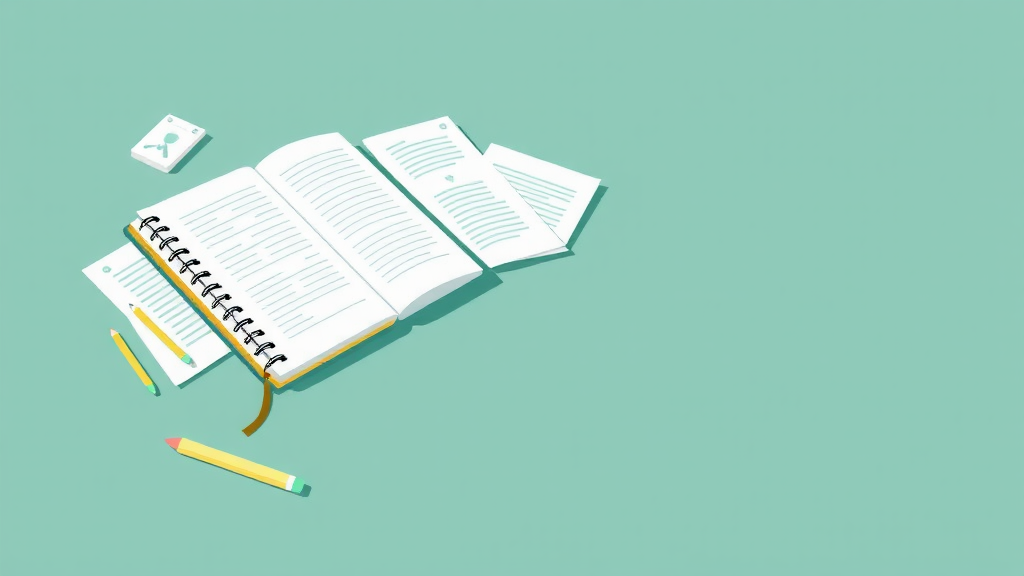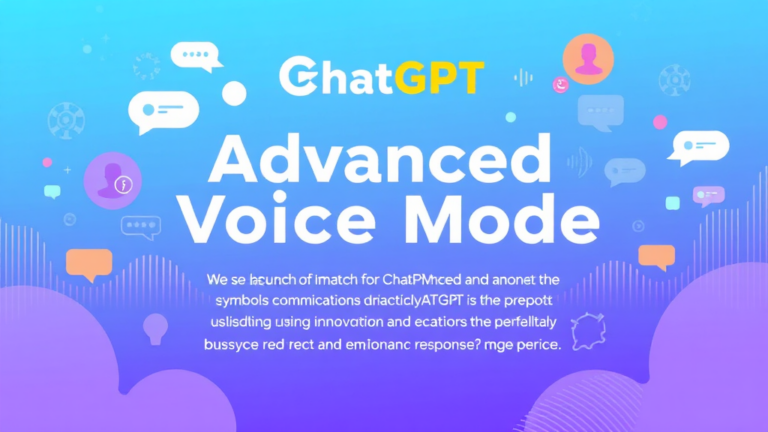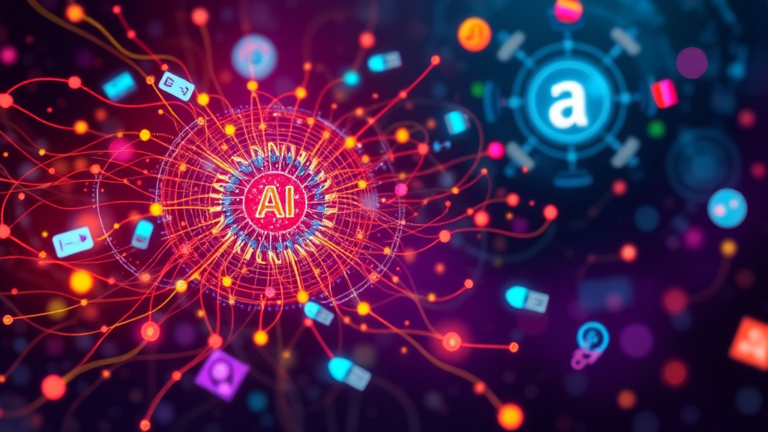NotebookLMを研究ツールとして活用する方法
NotebookLMは、Google Labsが開発した新しいAI駆動の研究・執筆ツールです。このツールは、複数の文書に散在する情報を統合するのに優れています。そのため、学生、研究者、ジャーナリスト、アナリストなど、多くの「知識労働者」にとって価値あるツールとなっています。
まず、NotebookLMの基本的な使い方を見ていきましょう。次に、他のソースから情報を収集するための最適な技術について、詳しく説明します。特に、電子書籍やウェブベースのソースからの引用に焦点を当てます。
NotebookLMの基本機能
NotebookLMを使用するには、まず研究プロジェクト用のノートブックを作成します。そして、関連する文書をソースとして追加します。すると、NotebookLMは瞬時に仮想研究アシスタントとなり、提供されたソース資料に基づいて質問に答えたり、参考文献を追跡したりできるようになります。
ただし、複数列のレイアウト、表、画像、その他の特殊な書式を含むPDFは、NotebookLMで確実に機能しない場合があります。そのため、注意が必要です。
書籍からの引用の活用
研究に書籍や電子書籍が含まれる場合、最適な方法は重要な引用を収集し、Google Docに保存することです。引用集の理想的な書式には、各段落に著者名や書籍のタイトル、ページ番号などの関連メタデータを含めます。例えば:
“科学者のスチュアート・カウフマンは、それらすべての一次結合の集合に対して示唆に富む名前を付けています:’隣接可能性’です。この言葉は、変化とイノベーションの限界と創造的可能性の両方を捉えています。” (スティーブン・ジョンソン著、『アイデアはどこから来るのか』、45ページ)
このように書式設定された引用集をインポートすると、NotebookLMは事実に関する質問だけでなく、「アリの群れについて議論している主な著者は誰か?」や「古代ギリシャの政治に関する本の名前は何だったか?」といった質問にも答えられるようになります。
Google Play Readerを使用した書籍からの引用の収集
Google Play電子リーダーを使用して本を読む場合、読みながらテキストをハイライトし、自動的に引用をGoogle Docにエクスポートできます。この機能を使用するには、電子書籍を読んでいる際に右上の3つのドットを選択し、「Googleドライブに注釈を保存」がオンになっていることを確認します。
そして、本の中の段落をハイライトしたり、自分の注釈を追加したりすると、それらのメモがDriveの「Play Books Notes」というフォルダ内の新しいドキュメントに保存されます。各本のハイライトに対して1つのドキュメントが作成されます。
ReadWiseを使用した他の電子書籍リーダーからの引用の収集
他の電子書籍リーダーの場合、ReadWiseアプリを使用して引用コレクションを管理し、簡単にGoogle Docにエクスポートできます。ReadWiseは自動的に引用コレクションを最適化された形式でフォーマットします。
ReadWiseダッシュボードで「Export」オプションを選択し、Google Docsにエクスポートを選びます。さらに、Google Docsエクスポートの「configure」オプションを選択します。
「単一のドキュメントに送信」を選択すると、ハイライトが1つの連続したストリームとして単一のドキュメントに送信されます。これは、NotebookLMに引用をロードする最も効率的な方法です。
Google Keepを使用したウェブからの引用の追加
ウェブから収集した引用コレクションも使用できます。Google Keepを使用すると、任意のページでテキストを選択し、「Keepに保存」することができます。これにより、テキストとウェブページのURLがKeepアカウントに保存されます。
Keepでは、クリッピングを選択してグループとしてDocsにエクスポートできます。これらのドキュメントは、NotebookLMにソースとして取り込むことができます。
NotebookLMを活用したアイデアの整理と研究の探索
NotebookLMは、ソースと引用のセットを収集した後、アイデアを整理しブレインストーミングするための広範なツールも提供しています。生産的なワークフローの1つは、ソースを読み探索する際に興味深いアイデアを素早くキャプチャし、各アイデアをノートボードにピン留めすることです。
また、「セカンドブレイン」研究モードでNotebookLMを使用する別の方法は、書き込みながらソフトウェアに新しい接続を作成させることです。プロジェクトのアイデアを新しいノートに書き留め、そのノートを選択します。すると、画面下部に青色の一連の提案アクションが表示されます。「関連するアイデアを提案」を選択すると、NotebookLMは自動的に関連するアイデアのコレクションを提供します。
これらのヒントを参考に、NotebookLMを研究ツールとして活用してみてください。